Ever wonder how to create a good PowerPoint presentation? Creating professional, unique PowerPoint presentations with the latest version of Microsoft Office is much easier than you think. This article will help you find the tools to create exactly the presentation you want.
1. Grab viewers' attention
Creating slides that grab viewers’
attention is not about fitting as much as you can on the screen. It's
about using the space on your slides effectively. Don't crowd your
slides, and only include elements that contribute to the points you want
to make. When you use graphics on a slide, choose images that serve a
purpose (such as a chart or diagram that displays a direct benefit of
your idea). For example







a. Select or create your own theme.
Themes are the evolution of design templates in PowerPoint, but they're also much more than that. Themes were introduced in Microsoft Office 2007 to help you easily create the right look for your presentations and to coordinate all of your Microsoft Office documents almost instantly.
A theme is a coordinated set of fonts, colors, and graphic effects that you can apply to your entire document with just a click. The same themes are available for your Microsoft PowerPoint presentations, Microsoft Word documents, Microsoft Excel workbooks, and even your Microsoft Outlook email messages (and, in Office 2010, your Microsoft Access database forms and reports), so it's easy to create your own personal or business branding throughout all of your documents.
In PowerPoint, the theme also includes the slide master, slide layouts (and slide background options). When you apply a theme in your presentation, you automatically get slide layouts, colors, fonts, and graphic effects that go together, and you can format content with just a few clicks.
In the PowerPoint Ribbon (at the top of your screen), find many built-in themes on the Design tab. To preview a theme, in the Themes gallery, simply hover your pointer over it. In Office 2010, you also see a selection of themes in this gallery that are automatically updated periodically from Office.com. Using the galleries on the Design tab, you can also mix and match a slide design with different theme colors, fonts, and effects to quickly create your own look.

Note: If you change the theme in your presentation but the formatting doesn't change, you may not have used theme-ready formatting when you created your presentation. When you start with a new PowerPoint 2010 or PowerPoint 2007 presentation, theme-ready formatting is automatic for fonts and colors on slide layouts and for Microsoft Office graphics, such as SmartArt graphics, charts, and shapes.
Examples:

b. Use video and audio to convey your message more effectively
Dynamic content, such as a brief video that illustrates an important point, is a great way to engage your audience. Using audio that helps convey your message, like recorded narration (you can add this to slides when sending your presentation to others to view), can also help keep your slides clean and approachable.
In PowerPoint 2010, video you insert from your files is now embedded by default, so you don't have to include multiple files when sharing your presentation electronically. You can also customize your embedded videos with easy-to-use tools, such as video trim, fades, and effects. And with PowerPoint 2010, you can insert a video that you've uploaded to a website to play directly in your presentation.
c. Use graphics to emphasize key points
A well-chosen chart or diagram can often convey much more to your audience than can boring bulleted text. Fortunately, creating charts and graphics has never been easier. In Office 2010 and Office 2007, Office graphics coordinate automatically with the active theme in your presentation.
If Excel is installed on your computer, you automatically get the power of Excel charts when you create a chart in PowerPoint. Just click the Chart icon on any content placeholder in the PowerPoint presentation to create a chart.

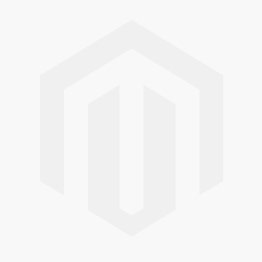
When your chart is created, an Excel worksheet opens, and you can add and edit your data. And when you select the chart in your document, you see the Chart Tools Design, Layout, and Format tabs that make it easy to format and edit your chart. Find chart styles on the Design tab that automatically coordinate with your active document theme.
SmartArt graphics, introduced in Office 2007, enable you to create a professional-quality diagram as easily as you can type a bulleted list. Just type in the SmartArt text pane, and the diagram is automatically built. SmartArt layouts are available for many types of diagrams, ranging from simple lists to process diagrams, organization charts, timelines, and much more. Click the SmartArt icon on any content placeholder to add a SmartArt graphic.

When you type in the text pane, SmartArt adds your text to the graphic. Press Enter to add a new shape or content at the same level, and then press the Tab key to create a subshape or subcontent, as shown above.
When you select a SmartArt diagram, the SmartArt Tools tabs become available on the Ribbon. On the SmartArt Tools Design tab, you can use galleries to select a style that coordinates with the effects of your theme and you can choose from several color options that also coordinate with your theme. You can even select a different SmartArt layout to apply to your active diagram. The layout is updated, but your content and formatting remain. And you can point to options in any of those galleries to see a preview of your selection on your active graphic—before you apply it.
NB:
To convert a bulleted list to a SmartArt graphic, right-click in the list, point to Convert to SmartArt, and then point to a layout to see a preview of the diagram on your active slide or click to apply the layout of your choice.
In Office 2010, dozens of additional SmartArt graphics are available, including more organization chart and picture layouts, along with improved tools for working with picture diagrams.
d. Use animations and transitions wisely
Having text and graphics appear on screen just when you need them can be a nice touch. However, overdoing animation can detract from your presentation's content. To emphasize your points without overwhelming your audience, limit animation to key points and use consistent animation choices throughout the presentation.
Customize, preview, and apply animations directly from the Animations tab in PowerPoint 2010. In PowerPoint 2007, go to the Animations tab and find the Custom Animation pane.
Note:
Animation effects in PowerPoint 2010 are improved to provide more realistic movement. You can also trigger animation of an object when you reach a specific point in audio or video playback. Consistent or complementary choices in slide transitions can also provide a professional touch and help prevent distractions.Customize, preview, and apply transitions from the Transitions tab in PowerPoint 2010 or the Animations tab in PowerPoint 2007.
2. Clearly communicate your information
Presentation can make a world of difference, and PowerPoint provides a host of tools for keeping your slides consistent, precise, professional, and clear. You might be surprised how using the slide master and layout formatting, for instance, can take you from basic to brilliant.

a. Start by outlining your presentation.
You can create your outline by typing a slide title and bullet points for your main topics on each slide. But you can also use the Outline pane to type your entire presentation outline in one window and add slides to your presentation as you go. To do this:
1. In Normal view, on the left of your PowerPoint screen, in the Slides pane, click the Outline tab. (If you don't see the Slides pane, on the View tab, click Normal.)
2. Notice that a slide number and icon appear for your first slide. Type a title to the right of the icon, and then press Enter to create your next slide.
3. Press the Tab key to demote the text level and add points to the current slide in your outline. Or press Shift+Tab to promote the text level and add an additional slide.
Note: PowerPoint 2010 adds a new feature, called slide sections, that enables you to divide your presentations into logical sections for easier organization, such as to assign a set of slides to one author or to easily print just one section of slides.
b. Use masters and layouts to save time and help get better results.
The slide master is one of the most important PowerPoint tools for creating easy-to-use, great-looking presentations. The master gives you a central place to add content and formatting that you want to appear on all (or most) of your slides.
Formatting and layout changes on the slide master automatically update throughout the slide layouts in your presentation, saving you a tremendous amount of time and effort and helping to keep your slides consistent. For example, place your logo on the slide master, and it will appear on all slides in the presentation.
A slide master includes a set of slide layouts for different types of content. Nine slide layouts are available by default in the Home tab, and they are formatted based on the slide master. You can customize any of these layouts individually and even create your own custom slide layouts.
If you just need a single slide that doesn't fit an existing slide layout and won't need to be reused, you can use the Title Only or Blank slide layout and create your own unique slide. But if you will reuse a layout for multiple slides in the same (or another) presentation, create or customize a slide layout to avoid doing the same work multiple times and to keep your slides looking professional and consistent. To access the slide master, on the View tab, click Slide Master.
Notes: To hide graphics that you place on the master for just one slide, on the Design tab, in the Background group, click Hide Background Graphics. Masters are also available for formatting notes pages and handouts. Find these options on the View tab.
c. Consider differences between print and on-screen presentations.
Presentations designed to be viewed on screen don't always work well when you print them. Dark backgrounds that look good on slides, for example, rarely print well. Similarly, footer content that you need in print is likely to be distracting on screen. Fortunately, PowerPoint makes it easy to switch between print and screen presentation options. Here are two features that can help:
When you format your presentation using a theme, slide master, and layouts, as described earlier in this article, you can change from a light background to a dark background in just a click, and text on your slides automatically changes color to be visible on the new background. Find the slide background gallery on the Design tab, in the Background group.
To quickly show or hide footer, page number, and date content on all slides at once, on the Insert tab, click Header & Footer. In the Header & Footer dialog box, choose to display them or hide them, and then click Apply to All. ((Note that if you remove the footer, page number, or date placeholder on any slide, the slide will not display this content—even if you turn it on in this dialog box.)
d. Use notes pages and handouts to help deliver the story.
Use the Notes pane that appears below the slide in Normal view to write notes to yourself for your presentation or to create notes that you can print for your viewers instead of crowding your slides with text. You can also format and print handouts that contain up to nine slides per page.
3. Stay in control of your presentations
Custom colors, layouts, and graphics can do a lot for your presentation. But a misaligned flowchart or a presentation that crashes on your client's computer isn't likely to make the impression you want. For example, look at these two timeline graphic images:

Two versions of the same content: Nudging and fussing to create the
graphic on the left took about an hour, and it's far from perfect. Using
PowerPoint tools, it took just a few minutes to create the flawless
diagram on the right.
a. Keep file size manageable.
Note: PowerPoint 2010 also gives you the ability to compress the embedded video and audio files in your presentation. Do the Following
1. Open the presentation that contains the audio or video files.
2. On the File tab, click Info, and then in the Media Size and Performance section, click Compress Media.
3. To specify the quality of the video, whicn in turn, determines the size of the video, select one of the following:
- Presentation Quality Save space while maintaining overall audio and video quality.
- Internet Quality Quality will be comparable to media which is streamed over the Internet.
- Low Quality Use when space is limited, such as when you are sending presentations via e-mail.
b. Use the tools available to get it right the first time.
You've already seen in this article that you can use features like slide layouts to quickly create consistent slides or use tools such as SmartArt graphics to create a professional-quality graphic in no time. But when you need to do your own thing—and that thing doesn't belong on a slide layout or fit an available graphic style—PowerPoint still provides tools to save you time and improve your results.
c. Turn off (or manage) AutoCorrect layout options.
PowerPoint provides several automatic formatting options to help your slides conform to the provided layouts. They can be big time-savers, but they can also be frustrating if you're not using them intentionally and if they cause formatting (such as the font size in slide titles) to become inconsistent from one slide to the next. If you don't want your text to shrink automatically to fit content, you can easily disable those features in the AutoCorrect Options dialog box.
1. In PowerPoint 2010, click the File tab to open Backstage view, and then click Options. In PowerPoint 2007, click the Microsoft Office button and then click PowerPoint Options.
2. On the Proofing tab, click AutoCorrect Options.
3. On the AutoFormat As You Type tab, clear the AutoFit title text to placeholder and AutoFit body text to placeholder check boxes.
3. Know exactly what your viewers will see.
When you want to be sure that what you send is what viewers will see, you can save the presentation in the PowerPoint slide show format so that the show starts for the recipients as soon as they open the file. But some variables, such as whether media will play correctly on the recipient's computer, may still affect what viewers see.
PowerPoint 2010 introduces a new feature that makes it easy to share your presentation perfectly with almost anyone, anywhere. You can now create a high-quality video of your presentation, complete with your saved narration and timings, in just a few clicks. PowerPoint creates the video in the background while you keep working.
Author Murigi Benson B-com - Finance UoN

No comments:
Post a Comment